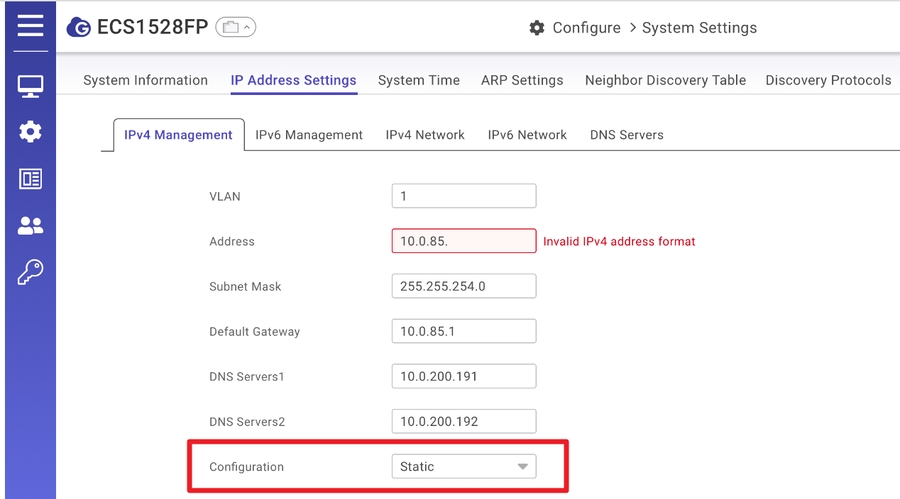Cloud Management - Cloud To-Go
Configure with EnGenius Cloud
Step1: Register Device
You can register the device either by Cloud To-Go mobile app or the EnGenius Cloud platform.
Cloud To-Go Mobile App
You can register the switch with the Cloud To-Go app.
Open and log in to the EnGenius Cloud To-Go mobile app.
Scan the QR code on the back of the device via the app

3. If the camera successfully scans a QR code, the app will display the Device Information. You could tap "Register" to complete the Registration.
4. Registered devices will be shown on the Inventory&License page. Slide left the device and click "Add to Network" add the device to your personalized Network.

EnGenius Cloud Platform
Login into the EnGenius Cloud Platform: https://cloud.engenius.ai/
Go to the home > Inventory page and click "Register Device".
Enter the Serial Number of the device(s) for device registration. Please refer to "User Manual-Registering Devices to Organization".

4. Select the registered device and click "Assign to Network" to add the device to your personalized Network.
Step 2: Connect to EnGenius Cloud
Log in to the EnGenius Cloud Platform to configure detailed settings. For more information, please refer to User Manual.

EnGenius Cloud Connected
Once the device is powered on and ready to connect to the Internet, It will automatically download the default configuration settings from EnGenius Cloud for automated provisioning.
Step 3: Manage with the EnGenius Cloud
Log in to the EnGenius Cloud Platform to configure detailed settings. For more information, please refer to User Manual.

Troubleshooting
If your Switch cannot be managed by the EnGenius Cloud Platform, there might be a problem with connecting to EnGenius Cloud.
To troubleshoot the connection issue, you may log in to the Switch Local Web page:
Make sure that your computer is on the same subnet with the switch (192.168.0.0/24) and directly connect to it with an RJ-45 cable.
Under your web browser, enter the URL: http://192.168.0.239 to access the Switch's local web interface.
You can review the device status after logging into the Switch with the default admin account/password (admin/password).
Check the information on the Dashboard and take action if necessary.

Last updated