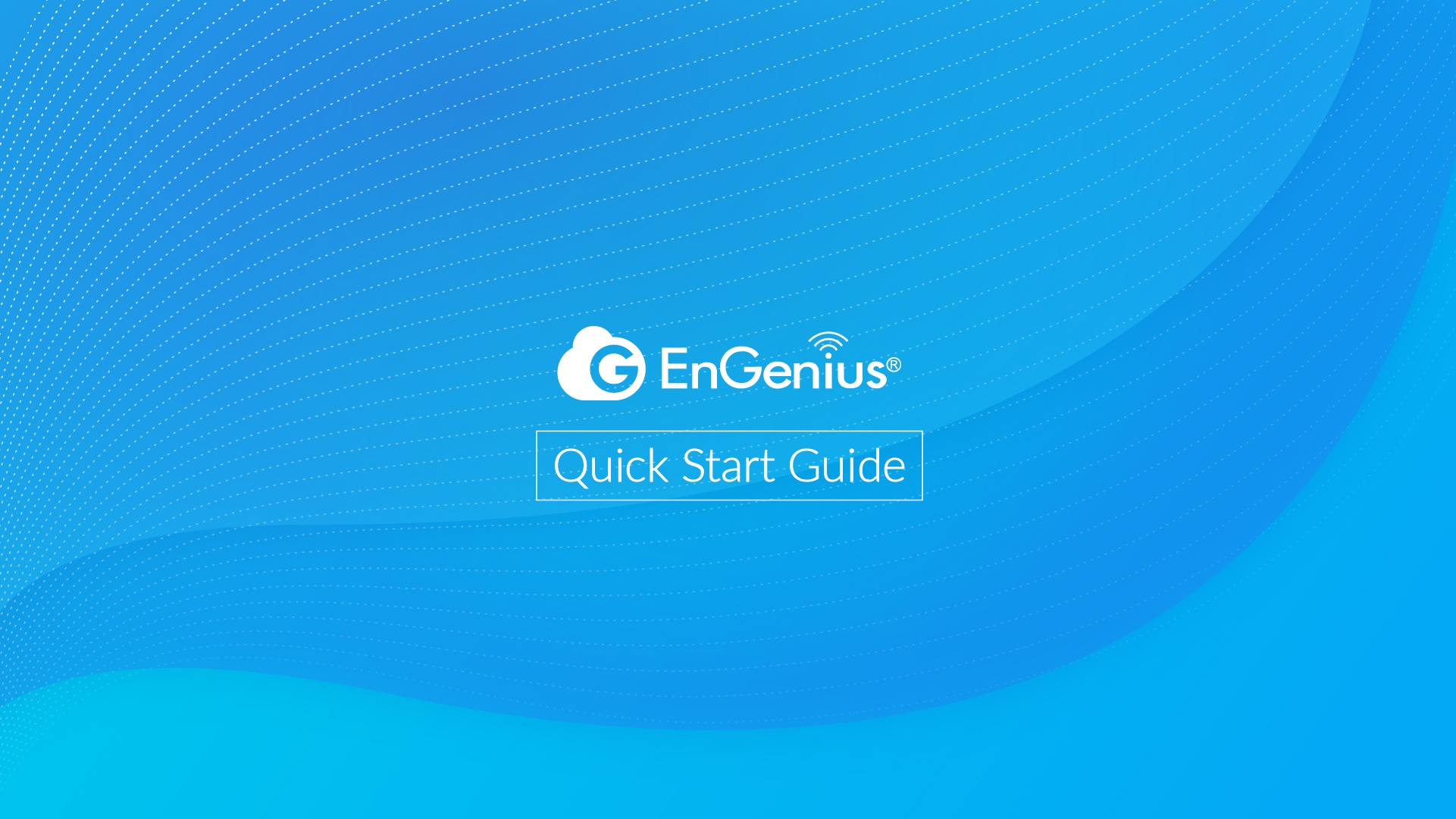Cam5MP Dome IP67
Cloud Managed AI Outdoor Dome with 256GB Storage (ECC100)
Introduction
This Quick Start Guide is designed to guide you through the installation of the Cam5MP Dome IP67 Camera, model ECC100, including hardware mounting and configuration.
Cam5MP Dome IP67
Cloud-Managed AI Outdoor Dome with 256GB Storage
Model: ECC100
Cloud Dashboard Management and Mobile App monitoring anywhere
5MP Sony Starvis sensor with HDR of crystal clear image quality day and night
Wide view angles of 132° and long IR distance of 20m fit complicated environment
Camera durable 256GB storage for event and continuous recording 24x7
IP67 and IK10 for tough weather and vandal resistant
AI NPU of people and vehicle detection for instant alert, search, and statistics
Package Contents


System Requirements
Before signing up for the EnGenius Cloud Service or logging into the EnGenius Cloud Platform to manage your network, ensure that you have downloaded the correct app and are using a supported browser.
Mobile App:
EnGenius Cloud To-Go (iOS/ Android supported)
⬇️ Download the Cloud To-Go mobile app here

Web Browser:
Google Chrome (57.0.2987.110 and later)
Microsoft Edge (80.0.361.103 and later)
Mozilla Firefox (52.0 and later)
Network Requirements
Before you get started, please make sure your network environment is DHCP-enabled. EnGenius Cloud Camera (ECC series) are default assigned an IP address dynamically by the DHCP server. If you have a firewall, it must allow outgoing connections on specific ports to certain IP addresses. For the firewall rule, please refer to the User Manual. Cameras use the DNS server to resolve EnGenius cloud services to IP addresses to communicate with them. Your DHCP server tells the camera where the DNS server is on the network and the camera communicates with it.
Hardware Overview

Reset Button:
Reset to default: Press and hold the reset button for over 10 seconds, and the LED(PWR) will start Fast Flashing (0.2 sec). Then, the device will be reset to factory default settings. To delete videos stored on the camera, press and hold the reset button for 15 seconds.
LEDs

Hardware Mounting
Precaution
Before setting up surveillance cameras, plan your system thoroughly and determine the placement and coverage of each camera. Also, decide whether to route cables through walls/ceilings (which involves drilling) or along walls/ceilings using baseboard cable channels.
To ensure better image quality and extend the lifespan of your cameras, avoid exposing them to direct sunlight.
Hire qualified technicians for maintenance and repairs. Ensure the equipment is powered off before performing any maintenance tasks.
Important: Only remove the protective cover from the camera's transparent dome after completing the installation to prevent damage and scratches.
Hardware Installation
The camera can be mounted on the Ceiling and Wall, and please perform the steps for the appropriate installation:
Place the mounting plate on the ceiling or wall and use any pair of opposing holes or slots to mark the drilling positions. When installing, keep in mind the camera's orientation and the position where the cable exits the camera. For details on the orientation and mounting holes, please refer to the detailed diagram of the Mounting Plate Details section.
Create holes at the marked spots and secure the mounting plate to the surface using the provided anchors and screws.
When using Electrical Mechanical Tubing (EMT), first secure the EMT adapter to the mounting plate with two M3 nuts supplied in the mounting kit. Next, install the ¾” EMT conduit at the camera location and connect it to the EMT adapter. Finally, use the short screws and anchors to attach the adapter plate to the surface.



Attach the waterproof connector to the Ethernet cable.
Place the O-ring on the camera cable connector and connect it to the Ethernet cable. You can store the cable in the EMT tubing or a hole in the wall or ceiling.

Loosen the three cover screws on the camera housing using the L-shaped wrench, but do not remove the protective cover from the top.

Unscrew the other three body screws to take out the desiccant inside the camera.

Take the new desiccant included in the box. Open and remove the desiccant pack from its protective pouch. Peel the backing from the double-sided tape on the desiccant pack. Place the new desiccant inside the camera. Ensure that no moisture enters the camera.

Attach the camera to the mounting plate by aligning the sockets with the corresponding recesses on the bottom of the camera. Secure the camera using the three machine bolts provided (M4 x 10mm) into the sockets.

Adjust the pan, tilt and rotation angle of the camera. You can adjust the camera's monitored image position manually.


Ensure the interior of the dome cover is clean by gently wiping it with a clean, lint-free cloth or blowing away dust and debris. When installing the dome cover, secure the anti-drop wire into the side groove. After installation, remove the protective cover.
Mounting Plate Details
The table below provides details on the different mounting holes on the mounting plate and their respective functions.

1G-V
1-gang NA junction box, vertical mount
1G-H
1-gang NA junction box, horizontal mount
2G-V
2-gang NA junction box, vertical mount
2G-H
2-gang NA junction box, horizontal mount
4OCT
4” octagon NA junction box
EUC
EU/UK/China junction box
Configure with EnGenius Cloud
Step1: Register Device and Assign to Network
You can register the device with the Cloud To-Go mobile app or the EnGenius Cloud platform.
Cloud To-Go Mobile App
Open and log in to the EnGenius Cloud To-Go mobile app.
Scan the QR code on the back of the device via the app.

3. If the camera successfully scans a QR code, the app will display the device Information. You could tap "Register" to complete the Registration.

4. Registered devices will be shown on the Inventory&License page. Slide left on the device and click "Assign to New Network" to add the device to your personalized Network.

EnGenius Cloud Platform
Log in to the EnGenius Cloud Platform: https://cloud.engenius.ai/.
Go to the home > Inventory&License page and click "Register Device".
Enter the Serial Number of the device(s) for device registration. Please refer to "User Manual-Registering Devices to Organization".

4. Select the registered device and click "Assign to Network" to add the device to your personalized Network.

Step2: Power On Device
The ECC100 cloud camera device can be powered by any of the following:
EnGenius Cloud PoE Switch or 802.3af/ 802.3at PoE+ compliant Switch
EnGenius PoE adaptor (EPA5006GP/EPA5006GAT)
Connecting to a PoE Switch
Connect the Ethernet cable from the EnGenius Cloud Camera directly to the PoE port of the PoE switch.

Powered with a PoE Adapter
(A) Connect one end of the Ethernet cable into the LAN (PoE) port of EnGenius Cloud Camera and the other end to the PoE port on the PoE Adapter.
(B) Connect the power cord with the PoE Adapter and plug the other end into an electrical outlet.
(C) Connect the second Ethernet cable to the PoE adapter's LAN port and the other end to the LAN.

Step3: Connect to the EnGenius Cloud
Once the device is powered on and ready to connect to the Internet, the LED indicator will stay Solid On, which means the device is now connected to the EnGenius Cloud Platform. It will automatically download the default configuration settings from EnGenius Cloud for automated provisioning.
When the Camera is connected to the EnGenius Cloud Platform for the first time, it will automatically check the latest firmware version available. If the firmware upgrade is required, it might take 8~10 minutes to complete the process. The LED indicator will be Flashing (every 0.5 sec) till the process is finished.
Step4: Manage with the EnGenius Cloud
Log in to the EnGenius Cloud platform to configure detailed settings. For more information, please refer to the User Manual.

To remove a camera for other uses, you must first Remove it from the personalized network in EnGenius Cloud, Deregister it, and then reset the camera.
Last updated