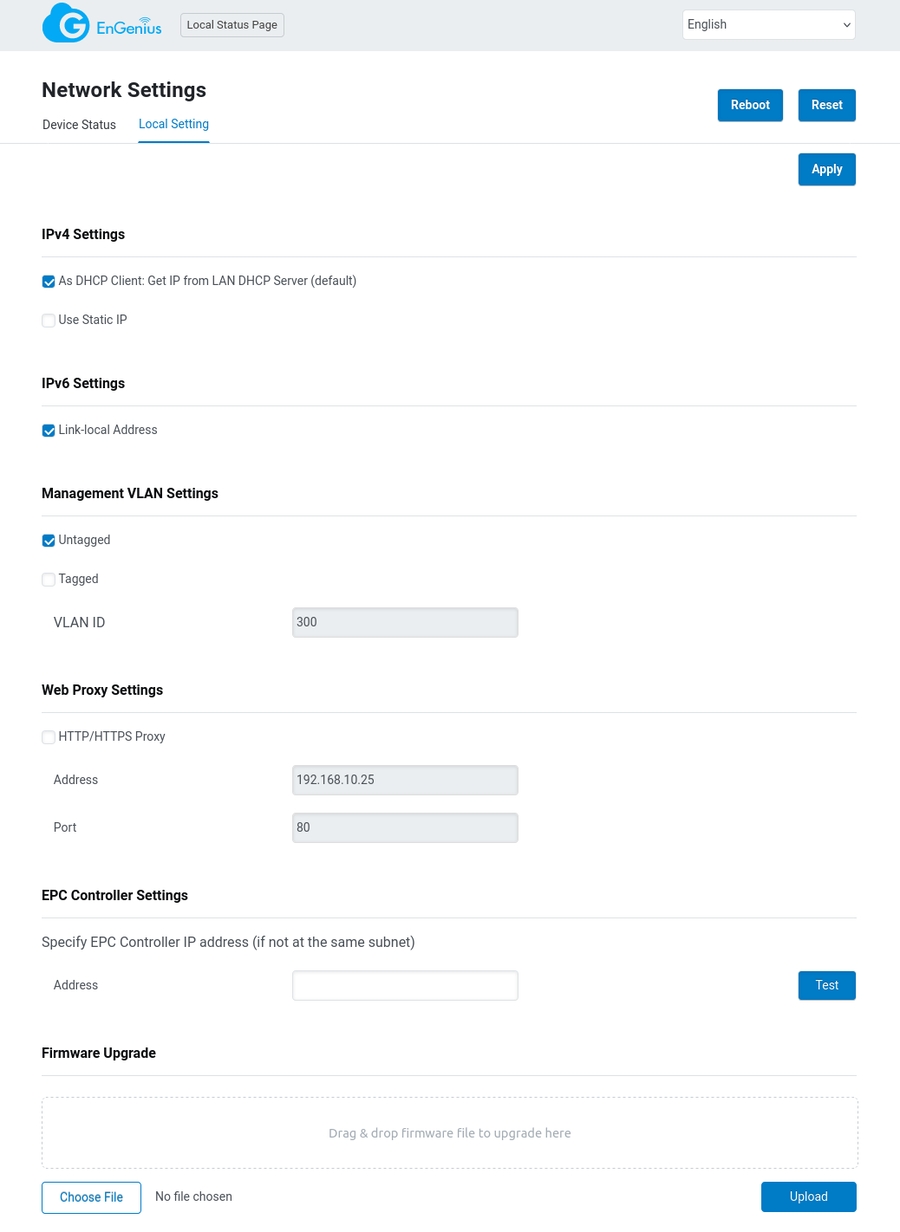Cloud6 2x2 Lite
Cloud Lite 802.11ax 2×2 管理型デュアルバンド対応屋内アクセスポイント (ECW210L)
概要
このクイックスタートガイドは、Cloud6 2x2 Lite アクセスポイント(モデル:ECW210L)の設置、ハードウェアの取り付け、および設定を行う手順を案内するために作成されています。
Cloud6 2x2 Lite
同梱物


システム要件
EnGenius Cloudは、主にブラウザまたはモバイルアプリからアクセス可能です。EnGenius Cloudサービスへのサインアップ、またはネットワーク管理のためにEnGenius Cloudへログインする前に、対応するアプリをダウンロードし、サポートされているブラウザを使用していることを必ず確認してください。
モバイルアプリ
EnGenius Cloud どこでも(iOS/Android対応)
⬇️ 下記の場所から 「Cloudどこでも」アプリをダウンロードしてください。

ウェブブラウザ
Google Chrome(バージョン57.0.2987.110以降)
Microsoft Edge(バージョン80.0.361.103以降)
Mozilla Firefox(バージョン52.0以降)
ネットワーク要件
作業を開始する前に、ネットワーク環境がDHCP対応であることを確認してください。EnGenius Cloudアクセスポイント(ECWシリーズ)は、デフォルトでDHCPサーバーにより動的にIPアドレスが割り当てられます。
ハードウェア概要
ポート

LED

ハードウェアの設置
アクセスポイントは天井および壁に設置することができます。適切な設置手順を実行してください:
天井取り付け
- T型レール
天井取付ベースをアクセスポイントのスロットに差し込んでスライドさせます。

2. カチッと音がするまで、天井取付ベースをT型レールに確実に引っ掛けてください。

- 硬い天井
付属のネジをスペーサーを使用して天井取付ベースに取り付け、ネジが表面と平行になるまでしっかりと締め付けてください。

アクセスポイントを天井取付ベースにスライドさせて取り付けます。

壁面設置
アクセスポイントを設置する場所を決定し、2つの取付穴の位置を壁面にマークします。適切なドリルビットを使用して、直径8.1mm、深さ26mmの穴をマークに沿って開けてください。
アンカーを壁面にしっかりと取り付け、アンカーが壁面と面一になるまでネジを締め付けます。その後、付属のネジをアンカーに取り付けますが、ネジ頭は少し出しておき、アクセスポイントを掛けられるようにします。

アクセスポイントをネジ頭に掛けて、壁にしっかりと固定します。

EnGenius Cloudでの設定方法
ステップ1: デバイスの登録とネットワークへの割り当て
デバイスは、「Cloud どこでも」モバイルアプリまたはEnGenius Cloudで登録してください。
「Cloud どこでも」アプリ
EnGenius 「Cloud どこでも」アプリを開き、ログインしてください。
アプリでデバイスの背面にあるQRコードをスキャンしてください。

QRコードをスキャンすると、デバイス情報が表示されます。「登録」をクリックして、登録完了します。
デバイスの登録が完了したら、「今すぐネットワークに割り当てる」をクリックして、デバイスをネットワークに割り当ててください。

割り当てたいネットワークを選択し、「適用」をクリックしてください。割り当てが完了した後、「次へ」をクリックしてください。

デバイスがインターネットに接続できるように、デバイスの電源を入れ、APをネットワーク機器に接続してください。
最後に、「セットアップを完了」をクリックすると、デバイスのセットアップが完了します。「完了」をクリックして設定プロセスを終了します。

EnGenius Cloud
EnGenius Cloudにログインしてください。
「オーガニゼーション (Organization = 組織) > 在庫とライセンス」 ページに移動し、「デバイスを登録する」 をクリックしてください。
デバイスのシリアル番号を入力し、デバイス登録を行います。「Cloud User Manual (日本語) >はじめに > オーガニゼーションにデバイスを追加」 をご参照ください。

登録済みのデバイスを選択し、「ネットワークに割り当てる」をクリックして、デバイスを特定のネットワークに追加してください。

ステップ2: デバイスの電源オン
EnGenius Cloudのアクセスポイント(AP)は、以下の方法で電源供給が可能です。
EnGenius Cloud PoEスイッチ または802.3af/802.3at PoE+対応スイッチ
EnGenius PoEアダプター (EPA5006GP/EPA5006GAT/EPA5060XBT)
電源アダプター (DC 12V/2A 電力入力)
複数の電源を同時に使用しないでください。
PoEスイッチとの接続
EnGenius Cloud AP をイーサネットケーブルで 802.3at 対応 PoE スイッチの PoE ポートに接続してください。

PoEアダプターによる電源供給
(A) イーサネットケーブルの一端をEnGenius Cloud APのLAN(PoE)ポートに、もう一端をPoEアダプタのPoEポートに接続します。
(B) 電源コードをPoEアダプターに接続し、もう一方を電源コンセントに差し込みます。
(C) 2本目のイーサネットケーブルをPoEアダプターのLANポートに接続し、もう一端をコンピュータのイーサネットポートに接続します。

電源アダプターよる電源供給
電源コードをアダプタに接続し、電源コードを電源コンセントに差し込みます。

ステップ3: EnGenius Cloudへの接続
デバイスに電源が入り、インターネット接続の準備が整うと、LEDインジケーターが点灯します。これにより、デバイスが EnGenius Cloud に接続され、デフォルトの構成が自動的にダウンロードされ、プロビジョニングが行われます。
アクセスポイントがEnGenius Cloudに初めて接続されると、最新のファームウェアバージョンを自動的にチェックします。ファームウェアのアップグレードが必要な場合、完了までに約8~10分かかります。アップグレードが終了するまで、LEDインジケーターは0.5秒間隔で点滅します。
ステップ4: EnGenius Cloudでの管理
EnGenius Cloudにログインして、詳細な設定を行ってください。詳細については、「Cloud User Manual (日本語)」をご参照ください。

トラブルシューティング
APがEnGenius Cloudで管理できない場合、EnGenius Cloudへの接続に問題がある可能性があります。
接続問題のトラブルシューティングを行うには、デバイスのローカルアクセスページにログインしてください。
クライアントデバイス(ノートパソコン、モバイルデバイス、タブレットなど)を使用して、SSID「EnMGMTxxxx」(xxxxはMACアドレスの最後の4桁)を探し、接続してください。
ブラウザでURL「http://EnGenius.local」または「http://192.168.1.1」を入力し、デバイスのユーザーインターフェースにアクセスしてください。
デフォルトの管理者アカウント/パスワード(admin/admin)でAPにログインした後、デバイスのステータスを確認してください。
「ネットワーク接続」情報を確認してください。不具合が発生した場合は、EnGeniusテクニカルサポートにお問い合わせください。

詳細については、「 Cloud User Manual (日本語) >はじめに > デバイス設定について> ECW APの障害対応」をご参照ください。
最終更新