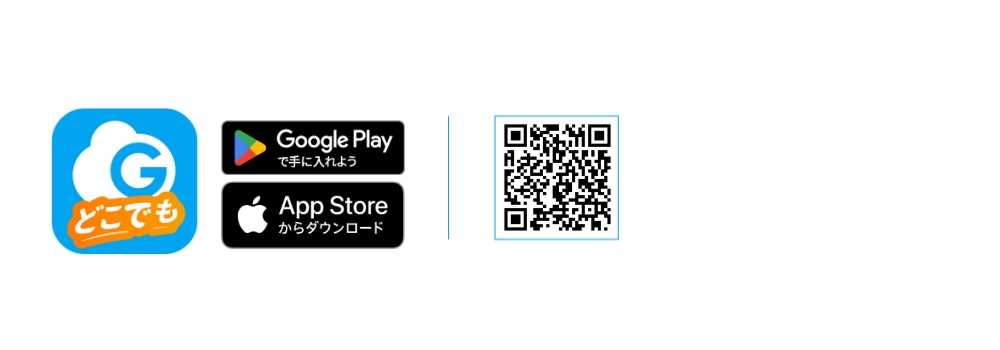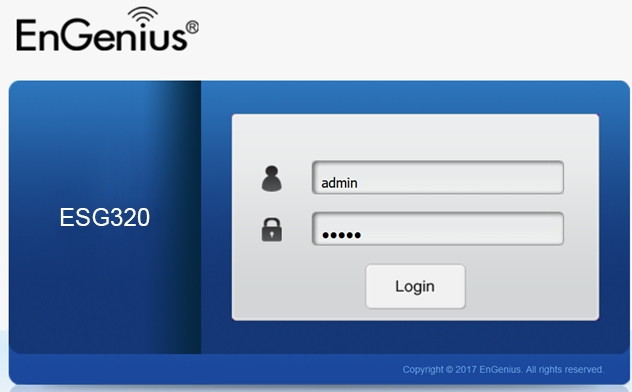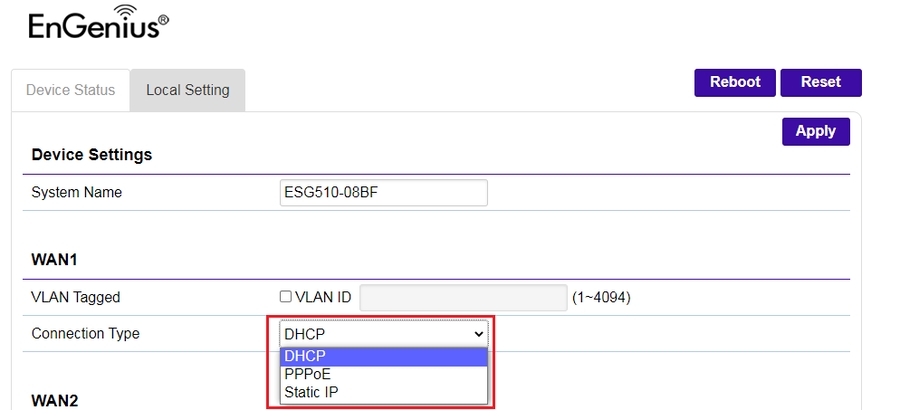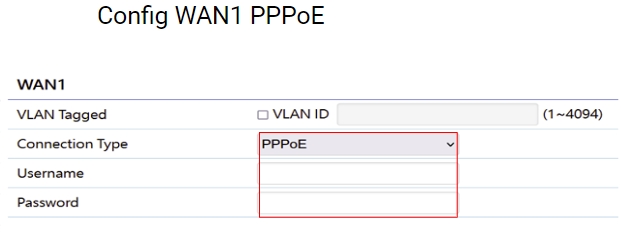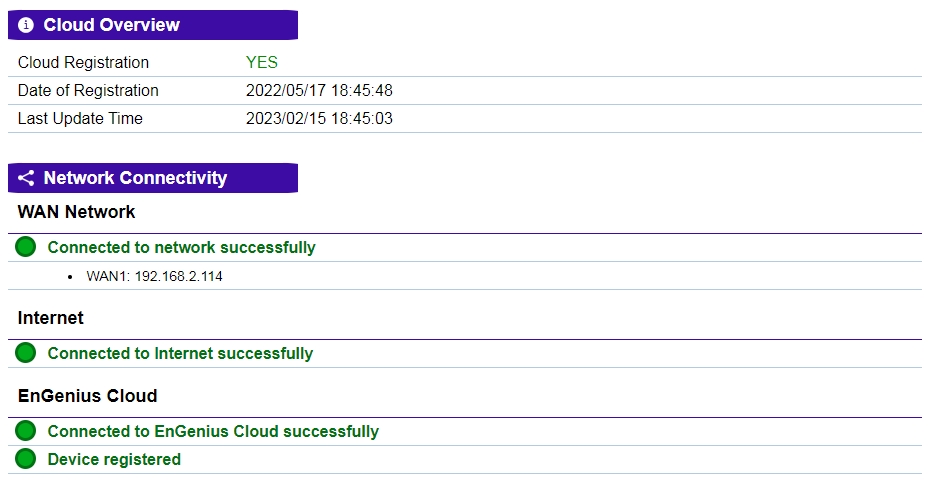Gateway3 4G 1SFP
クラウド管理型VPNルーター(ギガビットイーサネットポート×4[PoE+対応×1]、SFPスロット×1 搭載)(ESG320)
最終更新
クラウド管理型VPNルーター(ギガビットイーサネットポート×4[PoE+対応×1]、SFPスロット×1 搭載)(ESG320)
最終更新
このクイックスタートガイドは、 Gateway3 4G 1SFP(モデル:ESG320)の設置、ハードウェアの取り付け、および設定を行う手順を案内するために作成されています。
EnGenius Cloudは、主にブラウザまたはモバイルアプリからアクセス可能です。EnGenius Cloudサービスへのサインアップ、またはネットワーク管理のためにEnGenius Cloudへログインする前に、対応するアプリをダウンロードし、サポートされているブラウザを使用していることを必ず確認してください。
EnGenius Cloud どこでも(iOS/Android対応)
Google Chrome(バージョン57.0.2987.110以降)
Microsoft Edge(バージョン80.0.361.103以降)
Mozilla Firefox(バージョン52.0以降)
設定を開始する前に、本VPNルーターをインターネットに接続するためのWAN接続方式をネットワーク環境で適切に設定していることを確認してください。 デフォルトでは、EnGeniusクラウド管理型VPNルーター(ESGシリーズ)は、内蔵DHCPサーバーにより、クライアントデバイスをLANポート(P1、P2、P3)に接続した際にIPアドレスを自動割り当てします。
VPNルーターは、平らな面に設置するか、壁面に取り付けることができます。設置の際は、以下の手順に従ってください。
VPNルーターの底面四隅にゴム足を取り付けます。ゴム足は、VPNルーター安定させ、積み重ね時の振動や衝撃を軽減します。
VPNルーターを壁面に取り付けるには、付属のネジ 2 本を、本体底面の取付スロットに対応する位置に取り付けます。その後、VPNルーターをスロットに合わせて取り付けます。
デバイスは、「Cloud どこでも」モバイルアプリまたはEnGenius Cloudで登録してください。
EnGenius 「Cloud どこでも」アプリを開き、ログインしてください。
アプリでデバイスの背面にあるQRコードをスキャンしてください。
QRコードをスキャンすると、デバイス情報が表示されます。「登録」をクリックして、登録完了します。
デバイスの登録が完了したら、「今すぐネットワークに割り当てる」をクリックして、デバイスをネットワークに割り当ててください。
割り当てたいネットワークを選択し、「適用」をクリックしてください。割り当てが完了した後、「次へ」をクリックしてください。
デバイスがインターネットに接続できるように、デバイスの電源を入れ、VPNルーターをネットワーク機器に接続してください。
最後に、「セットアップを完了」をクリックすると、デバイスのセットアップが完了します。「完了」をクリックして設定プロセスを終了します。
「オーガニゼーション (Organization = 組織) > 在庫とライセンス」 ページに移動し、「デバイスを登録する」 をクリックしてください。
登録済みのデバイスを選択し、「ネットワークに割り当てる」をクリックして、デバイスを特定のネットワークに追加してください。
電源アダプターをVPNルーターの背面に接続します。
電源アダプターを電源ケーブルに差し込みます。
ネットワーク環境のWAN接続方式に応じて、WAN1のデフォルト接続設定はDHCPになっています。WAN接続方式がDHCPの場合、WAN1ポートにイーサネットケーブルを接続するだけで、VPNルーターのローカルステータスページを使用した追加の設定は不要です。
WAN接続方式が固定IP(Static IP)またはPPPoEの場合、WAN1ポートにイーサネットケーブルを接続した後、ESGのローカルステータスページにアクセスしてWAN1接続を設定する必要があります。
設定手順:
PCをP1、P2、またはP3のLANポートに接続します。
ブラウザを開き、以下のいずれかのURLにアクセスします:
http://192.168.66.1
http://local.engenius
初期ログイン情報:
ユーザー名:admin
パスワード:admin
WAN接続のIPアドレス設定情報を入力してください。
※アップリンクスイッチでVLANタグが付与されている場合は、適切なVLAN IDを指定する必要があります。
WAN 接続の PPPoE 設定情報を入力してください。
デバイスの電源が入ってインターネットに接続可能な状態になると、自動的に EnGenius Cloud からデフォルトの設定をダウンロードし、自動プロビジョニングが行われます。
VPNルーターが初めて EnGenius Cloud に接続され、ネットワークに割り当てられると、自動的に最新の利用可能なファームウェアの確認を行います。ファームウェアのアップグレードが必要な場合、処理が完了するまで約 8~10 分かかることがあります。
VPNルーターがEnGenius Cloudで管理できない場合、EnGenius Cloudへの接続に問題がある可能性があります。
接続問題のトラブルシューティングを行うにはVPNルーターのローカルアクセスページにログインしてください。
コンピューターの LAN インターフェースが DHCP に設定されていることを確認し、VPNルーターの LAN ポートに接続して DHCP による IP アドレスを取得してください。 デフォルトでは、コンピューターは 192.168.66.x のセグメント内の IP アドレスを取得するはずです。
Webブラウザーで http://192.168.66.1 にアクセスし、VPNルーターのローカルステータスページの Web インターフェースを開いてください。
デフォルトの管理者アカウント/パスワード (admin/admin) で VPNルーターにログイン後、デバイスのステータスを確認できます。
デバイスステータスを確認し、必要に応じて対処してください。
WAN IP 割り当て設定の変更
デフォルトでは、EnGenius Cloud に管理されている VPN ルーターの WAN1 設定は DHCP クライアント に設定されています。 IP アドレスの割り当てに問題が発生した場合は、IP 設定(IP アドレス、サブネットマスク、VPN ルーター、DNS、管理 VLAN など)を再確認してください。 問題が解決しない場合は、VPN ルーターのローカルステータスページで、IP 割り当てを 「DHCP」 から 「Static IP」 または 「PPPoE」 に変更できます。
設定手順
Local Setting セクションに移動します。
設定オプションを 「Static IP」 または 「PPPoE」 に変更します。
選択した接続タイプに応じて、必要な設定を入力します。
VPN ルーターをネットワークに再接続し、再試行してください。
⬇️
にログインしてください。
デバイスのシリアル番号を入力し、デバイス登録を行います。 をご参照ください。
にログインして、詳細な設定を行ってください。詳細については、をご参照ください。